Как создать виртуальную машину Hyper-V
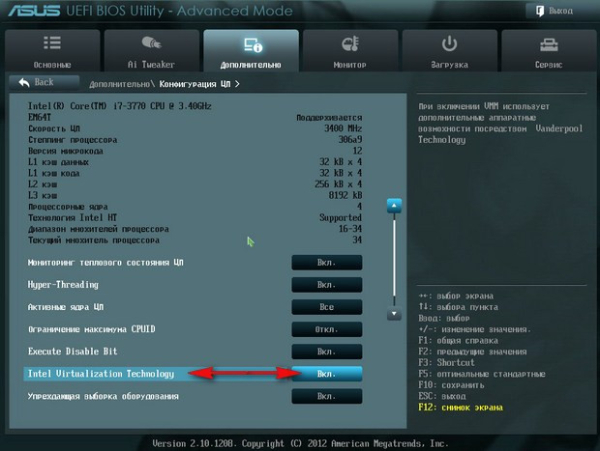
Привет, друзья. В этой публикации будем говорить о штатном гипервизоре Windows — Hyper-V. Это программа для работы с виртуальными машинами, точнее системный компонент, опционально входящий в состав серверных Windows и некоторых выпусков клиентских Windows. Но о штатном гипервизоре Windows мы будем говорить не только в этой публикации, мы сделаем целую серию статей, раскрывающих возможности Hyper-V. Конкретно эта публикация является обновлением опубликованного ещё в 2014 году на нашем сайте мануала по работе с Hyper-V в операционной системе Windows 8.1. С тех пор утекло много воды, Hyper-V перекочевал в клиентскую Windows 10, и по мере внедрения полугодичных накопительных обновлений Microsoft внесла в него некоторые улучшения. Но, давайте обо всём подробнее.
↑ Как создать виртуальную машину Hyper-V
↑ Что такое Hyper-V
Друзья, Hyper-V – это, как упоминалось, родной гипервизор Windows, он поставляется в качестве системного компонента в серверные Windows и клиентские 64-битные Windows 8.1 и 10 в редакциях начиная с Pro. В Hyper-V можно создавать виртуальные машины и устанавливать на них гостевые операционные системы. Перечень последних ограничен: это могут быть только Windows 7, 8.1, 10, а также некоторые дистрибутивы Linux, в частности, Ubuntu. В этом плане Hyper-V заметно проигрывает другим гипервизорам для Windows — VMware и VirtualBox, их перечень поддержки гостевых операционных систем шире. Но у Hyper-V есть и преимущества перед VMware и VirtualBox. Тогда как VMware – это платное ПО, за Hyper-V вам не нужно платить отдельно, поскольку это системный компонент, предполагается, что вы оплатили лицензию Windows. Это единственное преимущество Hyper-V перед VMware, а вот перед VirtualBox их больше – лучшая производительность виртуальных машин, лучшая стабильность, лучшая интеграция хост- и гостевой операционной системы при расширенном сеансе подключения.
Друзья, если вы хотите познать возможности Windows, исследовать её в различных версиях и выпусках, поэкспериментировать с её настройками и сторонним софтом без риска для Windows, установленной на вашем компьютере, т.е. хост-системы, вы можете делать это на виртуальных машинах. Несмотря на то, что Hyper-V в первую очередь Hyper-V предназначен для IT-специалистов и используется на серверах, гипервизор от Microsoft можете использовать для своих нужд, даже если вы новичок в углублённом познании компьютера. Hyper-V – это хороший выбор программы для работы с виртуальными машинами, он непритязателен в ресурсах компьютера, а его виртуальные машины могут работать в фоне, без подключения к интерфейсу гостевых операционных систем. И, соответственно, при проведении длительных каких-то операций не будут особо мешать работать в это время с хост-системой.
↑ Требования для работы с Hyper-V
Для работы с Hyper-V, друзья, нам нужен относительно производительный компьютер – с оперативной памятью минимум 4 Гб (но лучше 8 Гб), как минимум с двухъядерным процессором, чем мощнее частота на ядро, тем лучше. И если у вас хост-система установлена на диске HDD, для размещения файлов виртуальных машин желательно иметь другой жёсткий диск. Ну и главный момент — ваш процессор должен поддерживать технологию виртуализации. У вас в BIOS вашего компьютера должны быть включены параметры технологий:
В нашем примере это технология Intel Virtualization Technology, в BIOS материнской платы Asus она включается в настройках конфигурации процессора.
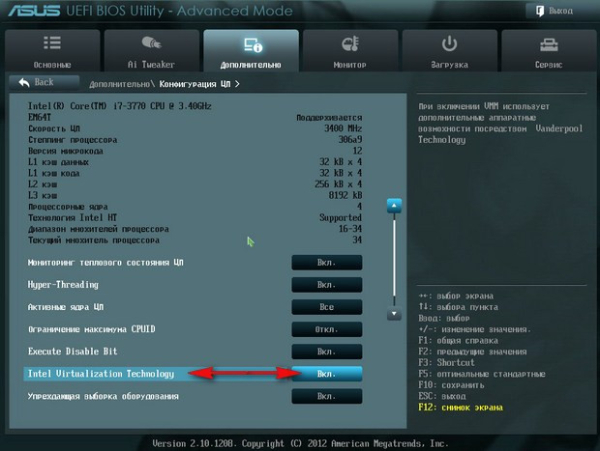
Друзья, вы также можете проверить, поддерживает ли в целом ваш компьютер работу с Hyper-V. Жмите клавиши Win+R и впишите:
msinfo32
В окне сведений о системе смотрите пункты поддержки Hyper-V.
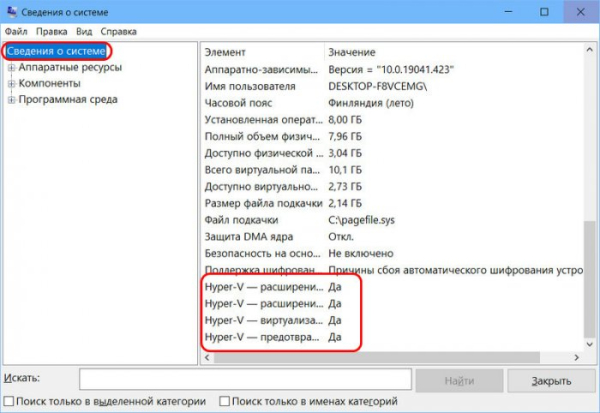
Ну а теперь давайте рассмотрим работу Hyper-V на примере его реализации в Windows 8.1 – активируем гипервизор, создадим виртуальную машину и установим на неё гостевую операционную систему Windows 7.
↑ Как включить Hyper-V
Друзья, как упоминалось, Hyper-V – опциональный системный компонент в клиентских Windows 8.1 и 10, изначально он отключён. Чтобы его включить, идём в раздел программ панели управления.
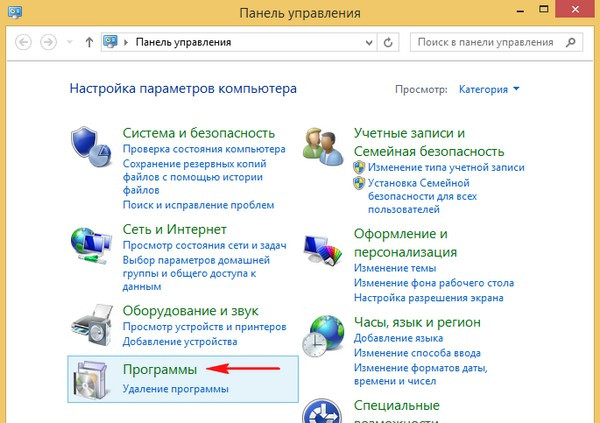
Открываем «Включение или отключение системных компонентов».
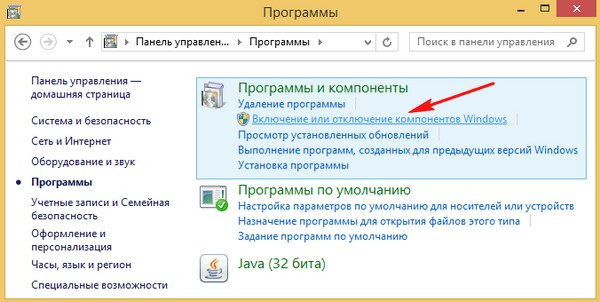
Находим раздел «Hyper-V» и отмечаем его галочкой. Нажимаем «Ок».
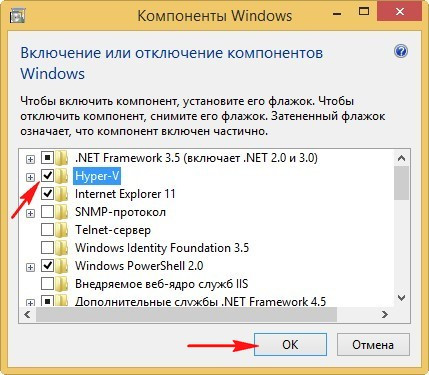
Произойдёт недолгий поиск требуемых файлов, и система предложит нам перезагрузку. Перезагружаемся.
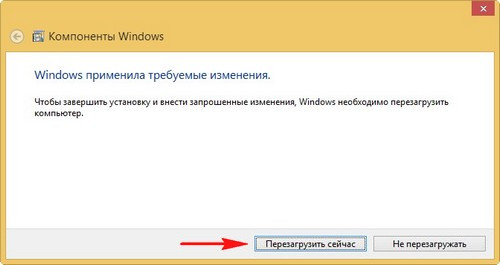
После перезагрузки у нас будет новый системный компонент – «Диспетчер Hyper-V», можем отыскать его в меню «Пуск» или с помощью внутрисистемного поиска.
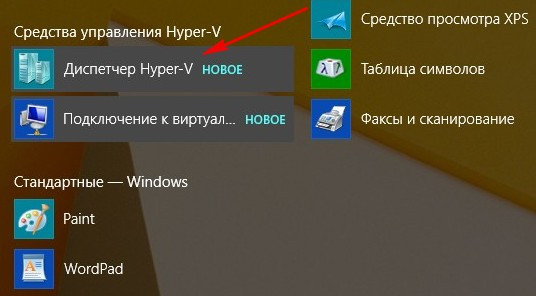
Запускаем «Диспетчер Hyper-V» и первым делом предлагаю настроить в нём удобные для нас места хранения файлов виртуальных машин и их виртуальных жёстких дисков. А то по умолчанию эти места, во-первых, размещаются на диске С, что захламит его при разрастании файла виртуального жёсткого диска, а он в итоге будет занимать несколько десятков гигабайт. Во-вторых, эти места неудобны для доступа к ним, если мы захотим вручную перемесить файлы виртуальной машины. Кликаем слева диспетчера имя компьютера, запускаем параметры Hyper-V.
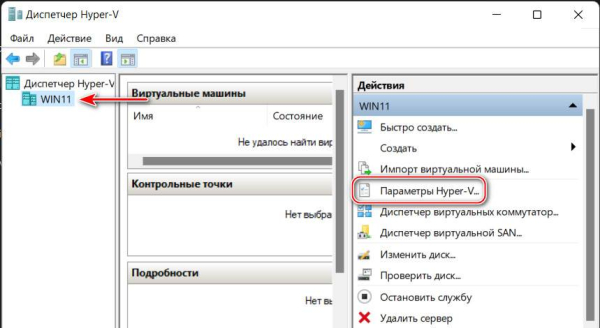
И с помощью кнопки обзора указываем новые места для хранения виртуальных машин и их виртуальных жёстких дисков. Для последних не указывайте диск С, лучше вообще указать раздел другого жёсткого диска, если у вас два и более дисков у компьютера.
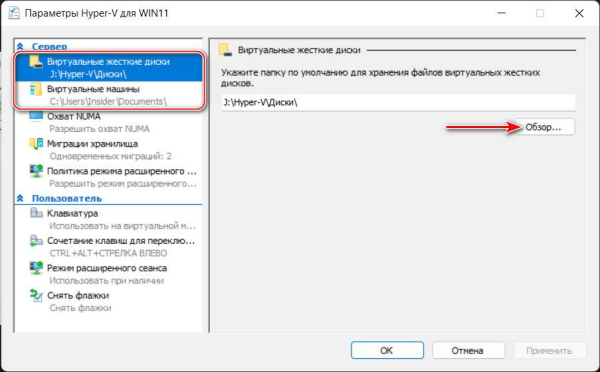
↑ Как создать виртуальную машину Hyper-V
Теперь давайте работать непосредственно с виртуальными машинами. В диспетчере Hyper-V всегда должен быть выбран слева наш компьютер. Давайте создадим виртуальную машину. Справа кликаем «Создать», выбираем «Виртуальная машина».
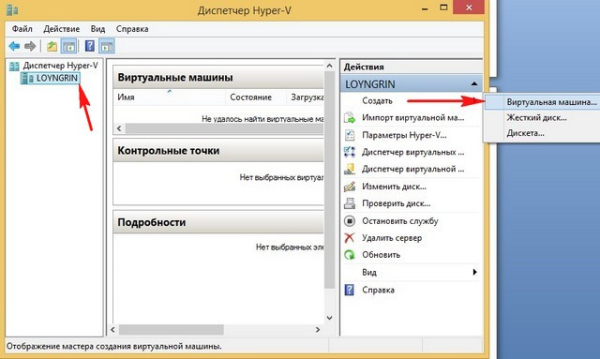
Запустится мастер создания виртуальной машины. Этот мастер поможет нам создать виртуальную машину, жмём «Далее».
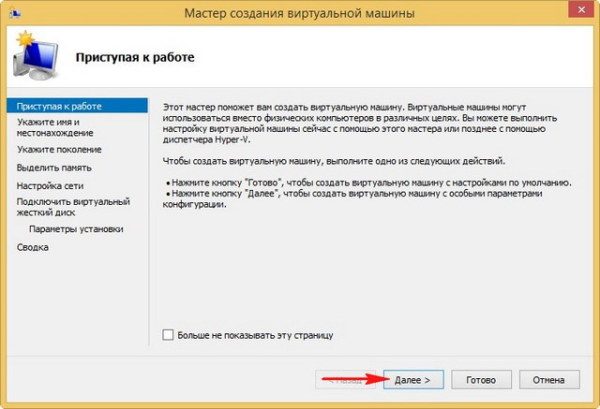
Указываем имя виртуальной машины, желательно на латинице, к примеру Windows 7. И указываем местонахождение, т.е. расположение файлов виртуальной машины Hyper-V. Так как на диске C у меня места нет, я отмечу галочкой пункт «Сохранить виртуальную машину в другом месте», нажму «Обзор», затем укажу диск D. Жмём «Далее».
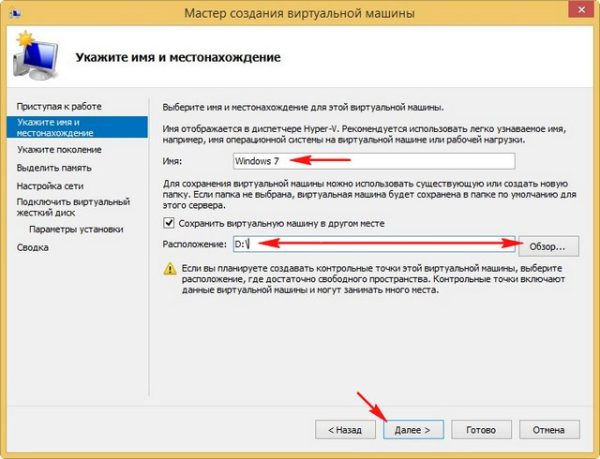
Теперь указываем поколение виртуальной машины. Друзья, поколений машин у Hyper-V два – 1 и 2. Поколение 1 – это виртуальные машины, работающие на базе обычной BIOS, они ограничены возможностью использования только базового сеанса подключения, при котором у нас в гостевой ОС нет звука и прочих возможностей интеграции хост- и гостевой систем. Такие возможности есть у виртуальных машин поколения 2 в рамках работы расширенного сеанса подключения, который основан на технологии удалённого доступа по протоколу RDP и, соответственно, предусматривает все его возможности. Виртуальные машины поколения 2 полностью работают с более производительным контроллером SCSI, тогда как машины поколения 1 могут загружаться с виртуальных жёстких дисков с устаревшим и менее производительным контроллером IDE. Но виртуальные машины поколения 2 базируются на BIOS UEFI, и на них, соответственно, нельзя установить Windows 7 даже при условии отключения в настройках виртуальной машины эмуляции протокола безопасной загрузки. Поэтому мой выбор предопределён только виртуальной машиной поколения 1.
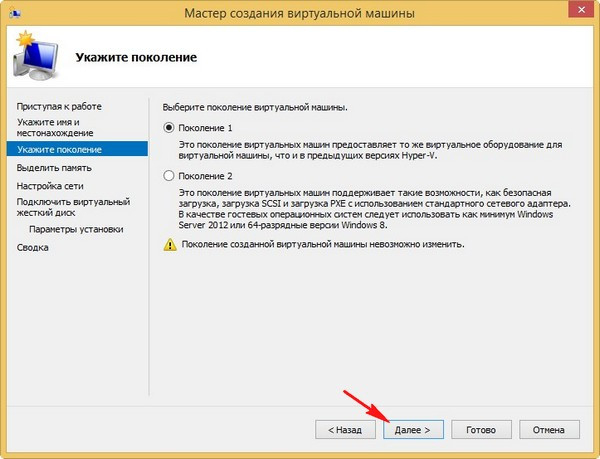
Выделяем оперативную память. На моём компьютере 8 Гб оперативной памяти, а значит, я могу безболезненно выделить 2 Гб оперативки для виртуальной машины. Отмечаем пункт «Использовать для этой виртуальной машины динамическую память». Жмём «Далее».
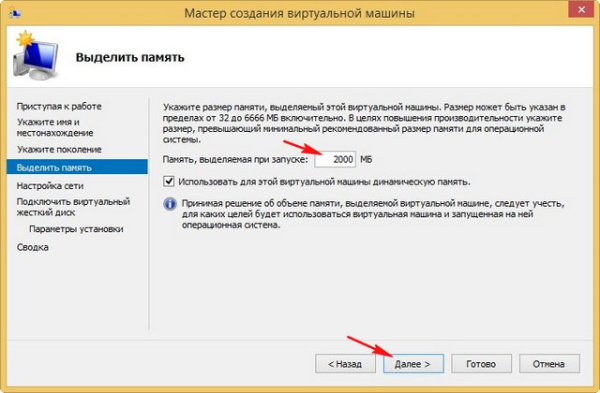
Этап настройки сети мы пропустим и настроим подключение к Интернету позднее.
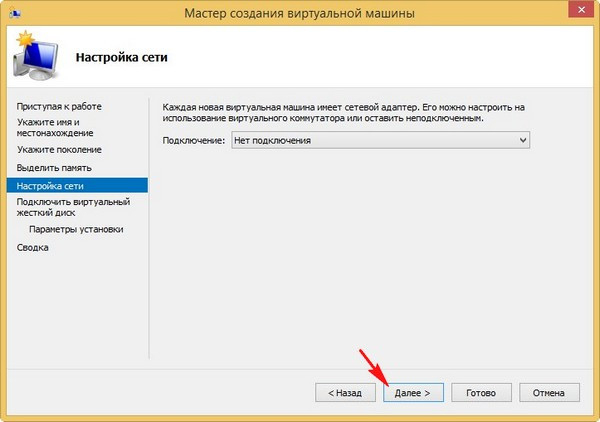
Примечание:друзья, напомню, что мы работаем с Hyper-V в Windows 8.1, но в реализации гипервизора в Windows 10 на этапе настройки сети вам будет предлагаться настройка с выбором дефолтного виртуального коммутатора, т.е. виртуального сетевого адаптера Default Switch. Вы можете использовать этот Default Switch.На этапе подключения виртуального жёсткого диска отмечаем пункт «Создать виртуальный жёсткий диск». Расположение виртуального диска можем не трогать, ведь мы в начале изменили расположение файлов всей виртуальной машины. И также можем не трогать размер виртуального диска 127 Гб. Друзья, такой большой не означает то, что на вашем реальном жёстком диске сразу «отожмётся» 127 Гб. Hyper-V создаёт для виртуальных машин динамические виртуальные диски. Динамический диск растёт в объёме постепенно в соответствии с накапливаемыми данными, но поначалу занимает несколько Мб. Но вы можете создать машину с фиксированным виртуальным диском. Фиксированный виртуальный диск сразу требует выделения для него необходимого пространства на реальном жёстком диске. Т.е. если вы создаёте виртуальный диск на 120 Гб, значит, ровно столько вы должны выделить ему места на реальном жёстком диске. Но, друзья: фиксированный виртуальный жёсткий диск считается более производительным. Вы можете на этапе подключения к машине диска выбрать последний вариант «Подключить виртуальный жёсткий диск позднее». Потом создать фиксированный виртуальный диск средствами мастера создания виртуальных дисков Hyper-V. И затем подключить его к машине в её параметрах. Как это делается, смотрите в статье сайта «Как создать виртуальный жёсткий диск средствами Hyper-V». Мы же пока что создадим предлагаемый нам мастером создания виртуальной машины динамический виртуальный диск. Жмём «Далее».
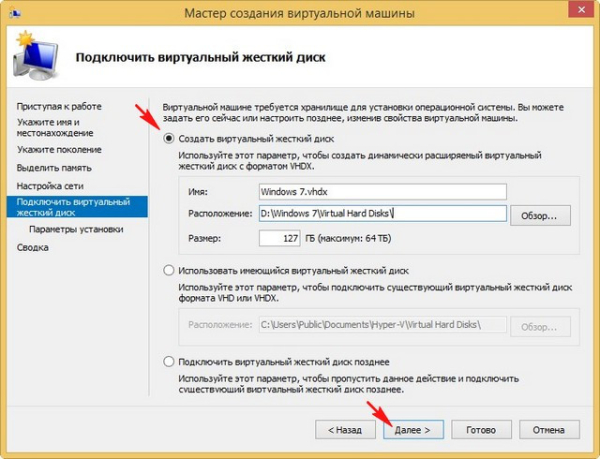
На этапе «Параметров установки» в графе «Установить операционную систему с загрузочного компакт — или DVD-диска» можем сразу указать путь к установочному ISO-файлу гостевой Windows, в нашем случае Windows 7. Но мы отметим пункт «Установить операционную систему позднее». Так мы поступим, дабы на будущее разобраться, как запускать виртуальную машину Hyper-V с образов загрузочных дисков. Жмём «Далее».
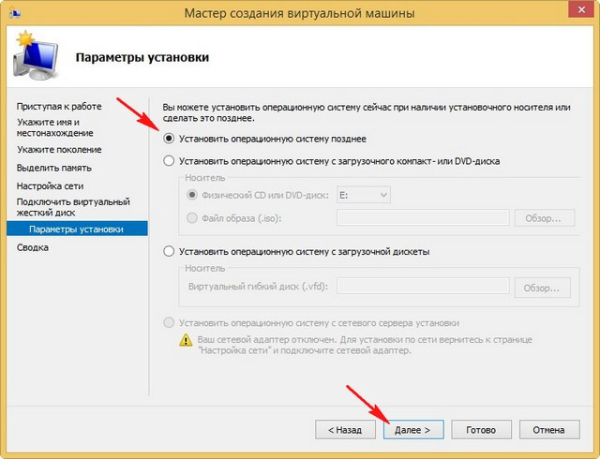
Всё – жмём «Готово».
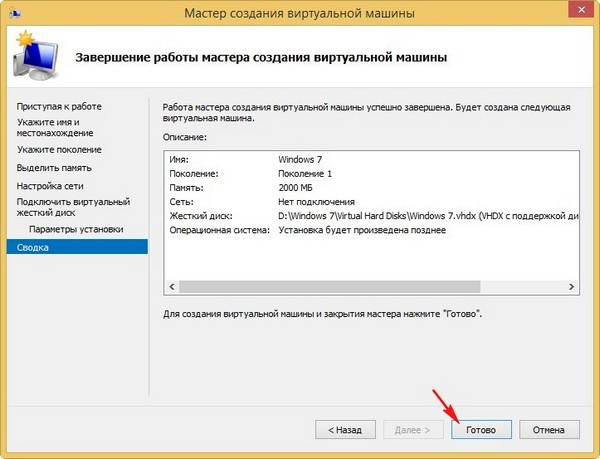
↑ Как настроить Интернет в Hyper-V
Настроим, друзья, сеть для нашей созданной виртуальной машины Hyper-V. В главном окне «Диспетчера Hyper-V» жмём на «Диспетчер виртуальных коммутаторов».
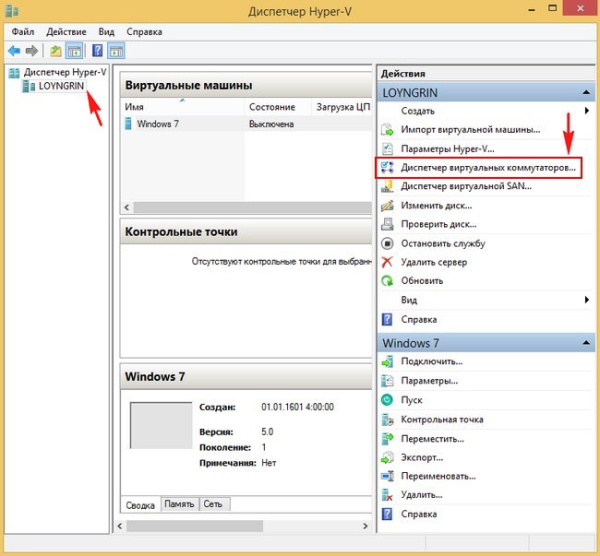
В появившемся окне выбираем «Создать виртуальный коммутатор». Его тип выбираем «Внешняя», т.е. внешняя сеть. Жмём «Создать виртуальный коммутатор».
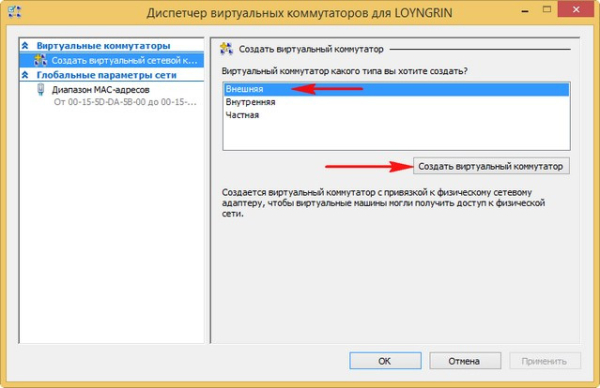
Выбираем произвольное имя виртуальному коммутатору. Сетевой адаптер Wi-Fi на моём компьютере производителя «Atheros», вот я и выберу такое название. Жмём «Применить».
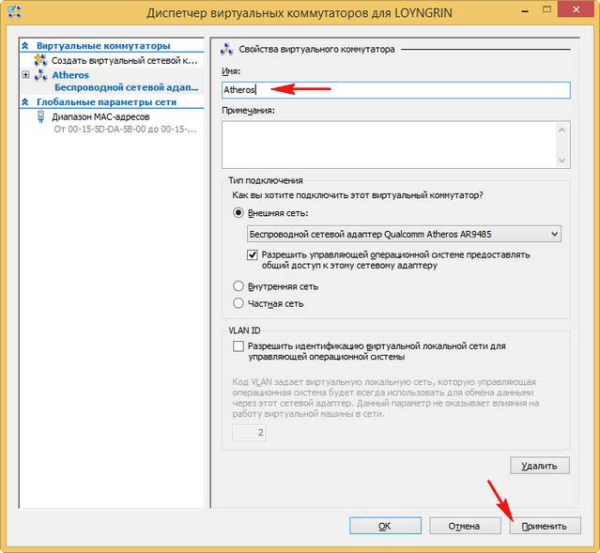
Жмём «Да» в окошке предупреждения об изменении параметров сети.
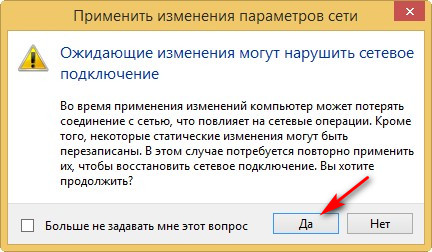
И теперь жмём «Ок».
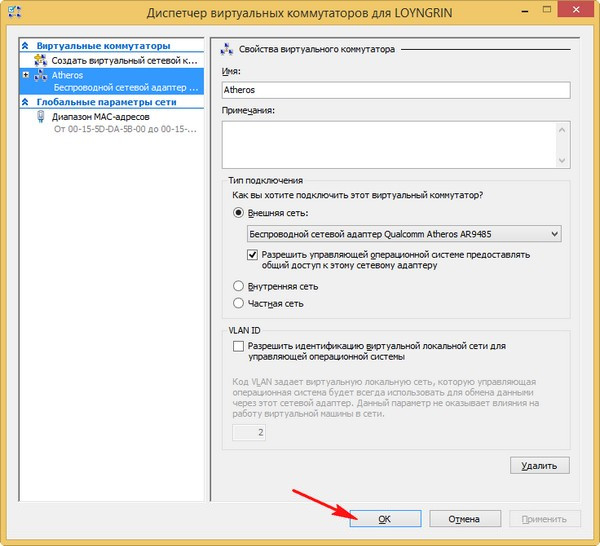
Кликаем нашу виртуальную машину, открываем её параметры.
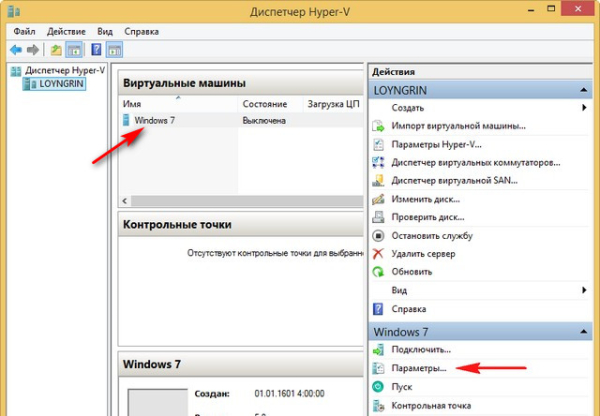
Откроется окно, в левой части которого можно увидеть два раздела с различными параметрами. В левой части кликаем «Сетевой адаптер», затем в правой части окна выбираем наш созданный только что виртуальный коммутатор. Жмём «Применить» и «Ок».
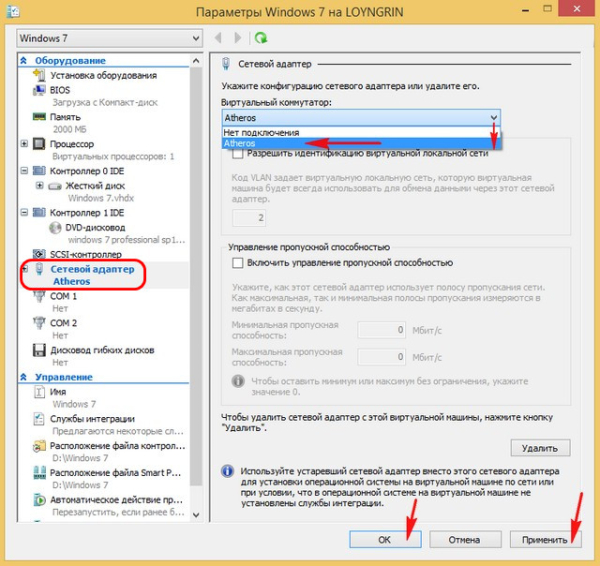
↑ Как установить операционную систему на виртуальную машину Hyper-V
Ну а теперь, друзья, давайте разберёмся, как установить на созданную и настроенную нами виртуальную машину Hyper-V операционную систему. Как и при установке обычной операционной системы на реальный компьютер, когда его нужно загрузить с установочного носителя системы, нам нужно так же запустить виртуальную машину с установочного носителя, но эмулируемого, т.е. с установочного ISO-образа Windows 7. Кликаем виртуальную машину, открываем её параметры.
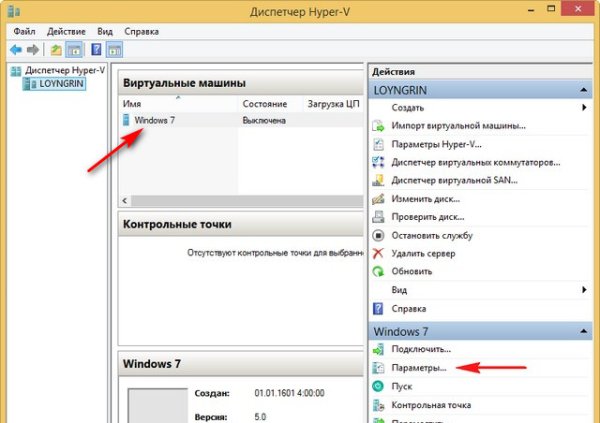
Здесь в левой части кликаем «BIOS Загрузка с Компакт-диска» с помощью кнопок «Вверх» и «Вниз» выставляем загрузку виртуальной машины с того, что нам нужно – с компакт-диска, т.е. с загрузочного образа ISO, либо же с интерфейс IDE, т.е. с жёсткого диска. Нам нужно запустить виртуальную машину с установочного ISO, мы выбираем, соответственно, компакт-диск.
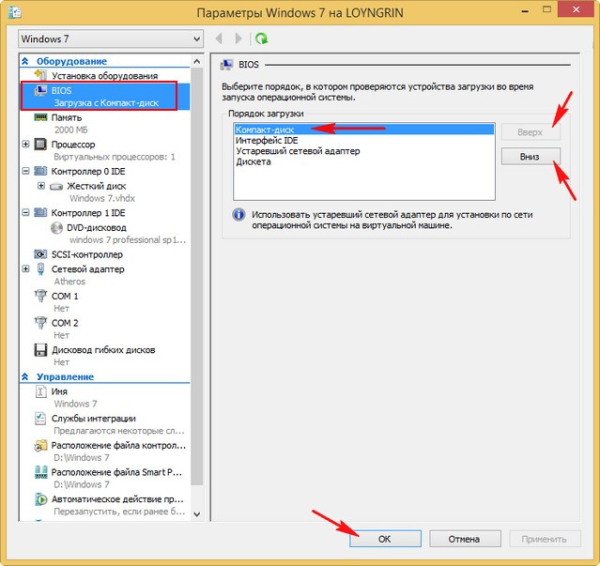
Далее слева раскрываем контроллер IDE, кликаем DVD-дисковод, справа отмечаем «Файл образа». Указываем путь к установочному ISO Windows 7. При необходимости можем использовать оптический диск в приводе физического компьютера. Жмём «Применить» и «Ок».
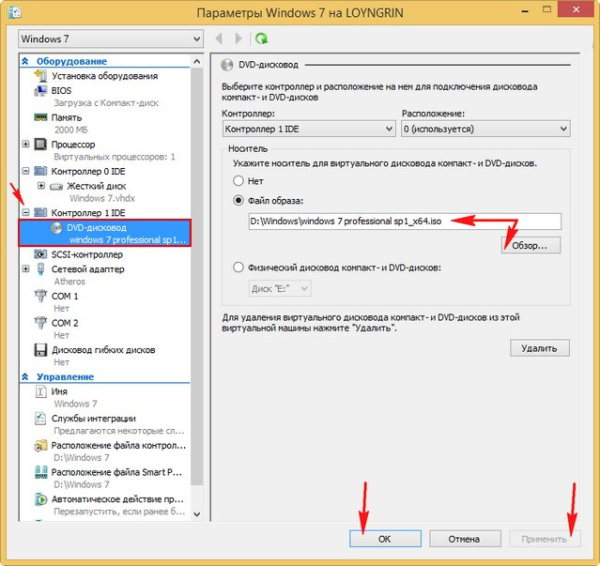
Теперь в окне диспетчера кликаем виртуальную машину, в блоке операций с машиной слева жмём «Пуск». Машина запустится. Щёлкаем мышью два раза на эскизе окна виртуальной машины Hyper-V.
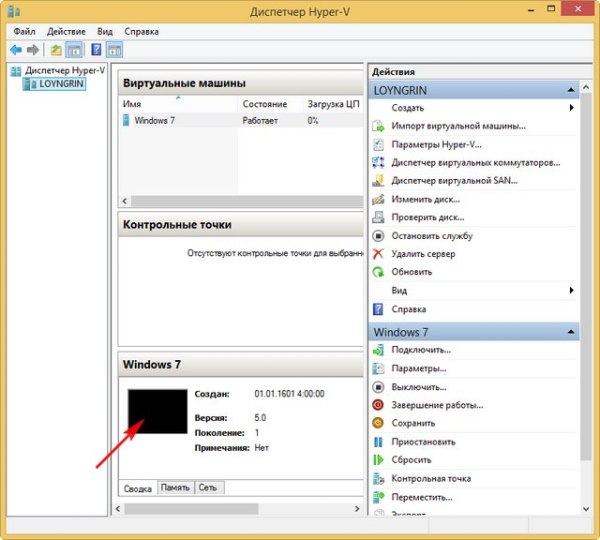
Откроется окно подключения виртуальной машины, в котором мы с вами и будем работать. Жмём любую клавишу, дабы запустилась загрузка с установочного диска Windows 7.
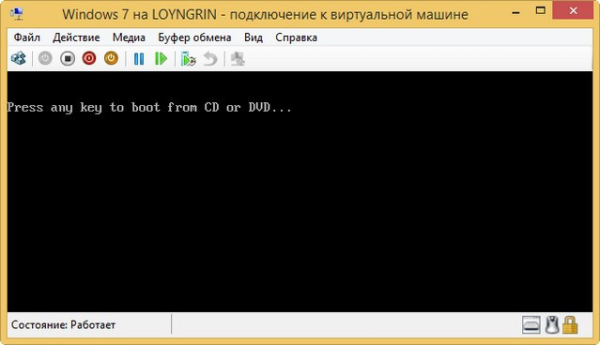
Далее увидим привычное диалоговое окно установщика Windows 7. И можем установить операционную систему Windows 7 так, как мы бы это сделали на реальном компьютере. Весь процесс описан подробно в статье нашего сайта «Установка Windows 7».
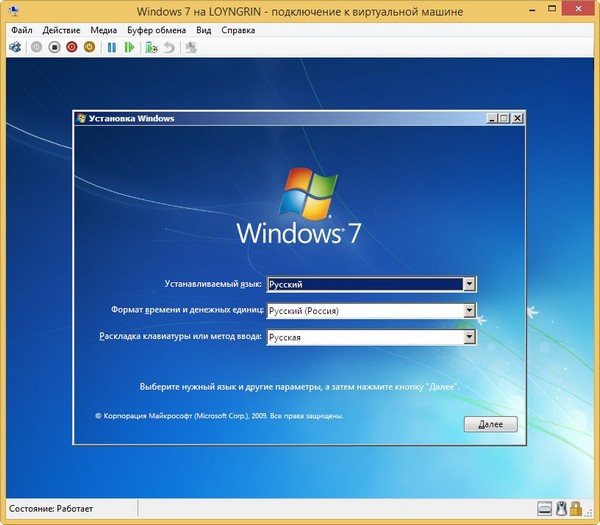
После установки Windows 7 будем наблюдать её в окне подключения к виртуальной машине Hyper-V.

↑ Окно подключения к виртуальной машине Hyper-V
Друзья, окно подключения к виртуальной машине, в котором будет отображаться наша гостевая операционная система у машин поколения 1, как упоминалось ограниченное. Все возможные операции по управлению машиной располагаются кнопками вверху этого окна. У виртуальных машин поколения 2 будет возможность использовать расширенный сеанс подключения со всеми возможностями, которые позволяет задействовать технология родного удалённого подключения Windows по протоколу RDP. И вы сможете сами выбирать какое сеанс подключения вам нужен – базовый или расширенный, кнопка переключения сеансов также будет расположена в числе кнопок окна подключения. Что за возможности у расширенного сеанса с использованием технологии подключения по RDP? Двустороннее копирование файлов, текста, наличие звука в гостевой операционной системе, подключение к ней различных устройств физического компьютера, в частности, разделов жёсткого диска. Но вы также можете оставлять виртуальную машину поколения работать в фоне, а подключаться к ней с использованием штатной реализации подключения по протоколу RDP. Для этого необходимо, чтобы для виртуальной машины поколения 1 был настроен виртуальный коммутатор внешней сети, т.е. так, как мы проделали в этой статье выше. Такой коммутатор реализует между физическим компьютером и виртуальной машиной локальную сеть, в которой возможно выполнять подключение по протоколу RDP. Само же подключение по протоколу RDP в локальной сети у нас описано в статье «Удалённое подключение в локальной сети по протоколу RDP». Единственный нюанс – в качестве гостевой операционной системы Windows у вас должна быть установлена редакция не ниже Pro.
↑ Проблемы с Интернетом на виртуальной машине Hyper-V
Друзья, несколько раз мне приходилось сталкиваться с тем, что в операционной системе Windows 8.1 на виртуальной машине Hyper-V при создании виртуального коммутатора хост-система уходила в синий экран с ошибкой:
The problem seems to be caused by the following file: fwpkclnt.sys UNEXPECTED_KERNEL_MODE_TRAP *** STOP: 0x0000007f
Проблему я пытался решать различными способами: переустановкой виртуальной машины, восстановлением системных файлов, удалением антивируса и файервола, обновлением драйверов на все комплектующие компьютера, включая и сетевую карту. Но лично мне помог лишь один способ — смена сетевого адаптера. Т.е. проблема крылась в аппаратной части компьютера, а Hyper-V просто чутко сигнализировал о проблеме.

