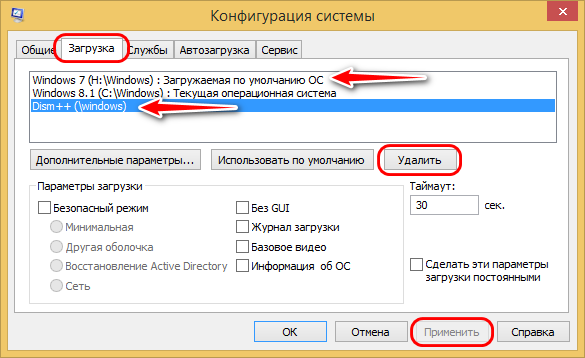Как установить Windows на другой раздел или диск с помощью программы Dism++
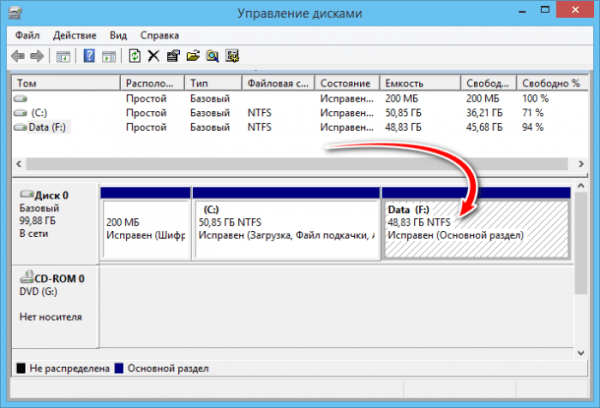
Привет, друзья. Мы продолжаем цикл публикаций, посвящённых работе с программой Dism++, являющей собой графический интерфейс к консольному средству для работы с образами Windows Dism. В прошлой публикации мы с вами рассматривали, как с использованием этой программы переустановить Windows, в этой предлагаю рассмотреть тему, как с помощью Dism++ установить Windows на другой раздел или диск. По традиции напомню: кто заинтересован в возможностях программы Dism++, может почитать её комплексный обзор, а также посмотреть публикации с её использованием в конкретных операциях по тегу Dism. Ну а теперь приступим к теме статьи.
Как установить Windows на другой раздел или диск с помощью программы Dism++
***
Для установки Windows на другой раздел или диск, кроме Dism++, существуют и иные программы: из числа тех, что рассматривались ранее на страницах сайта, это WinToHDD и WinNTSetup. Какие преимущества дают эти программы? Ведь чтобы установить Windows на другой раздел или жёсткий диск, достаточно запустить обычный процесс установки с загрузочного носителя и на этапе выбора места установки указать не раздел С, а другой раздел на текущем или другом жёстком диске. Программы типа Dism++, WinToHDD или WinNTSetup дают несколько, на мой взгляд, весомых преимуществ:
{banner_google1}
С преимуществами программ разобрались, а чем Dism++ отличается от WinToHDD или WinNTSetup? Все трое, друзья, бесплатные программы, только WinToHDD условно-бесплатная, в бесплатной версии нельзя устанавливать редакции Windows «Корпоративная». WinToHDD или WinNTSetup – узкопрофильные программы, тогда как Dism++ — это многофункциональный продукт, который вы при детальном изучении сможете использовать для других задач. Но, безусловно, выбор за вами: какая программа лучше подходит именно вам, знать лучше только вам. И если это Dism++, то давайте разбираться, как с её помощью установить Windows на другой раздел или диск.
Как установить Windows на другой раздел диска с помощью Dism++
Итак, друзья, рассмотрим ситуацию, когда у нас есть один жёсткий диск, поделённый на несколько разделов. И на один из несистемных разделов мы хотим установить вторую Windows. В системном управлении дисками это выглядит примерно так.
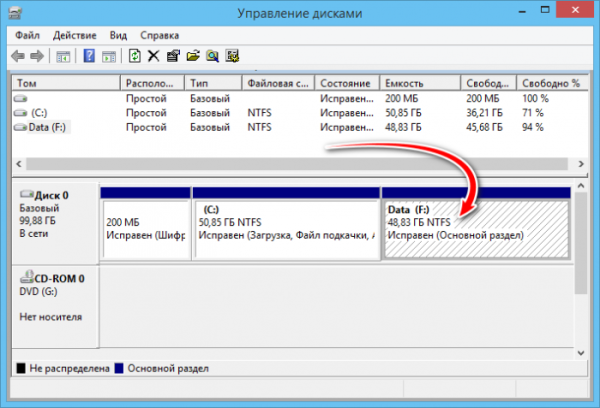
Запускаем Dism++. В меню «Файл» жмём «Применить образ».
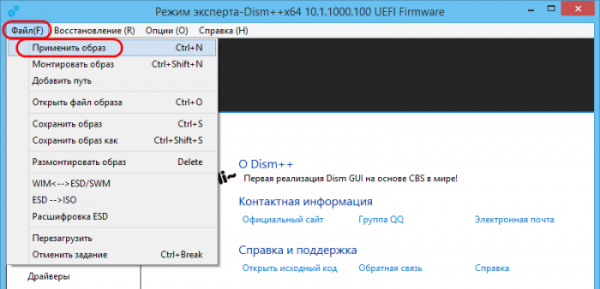
В появившемся окне применения образа делаем следующее:
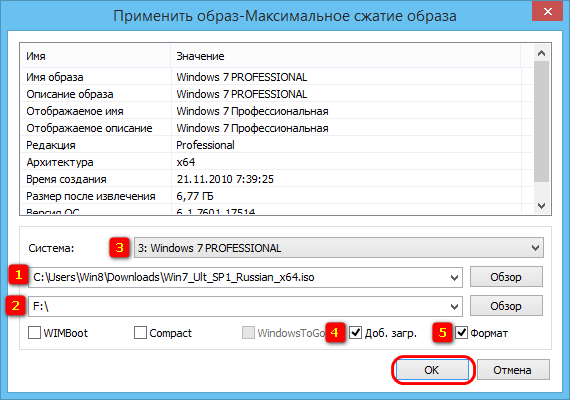
Жмём «Ок» на запрос программы о внесении новой системы в меню загрузчика.
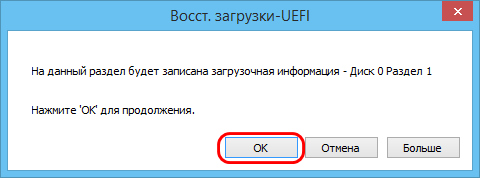
И наблюдаем процесс развёртывания Windows на указанном разделе диска. Прогресс этого процесса можно отслеживать вверху окна программы.
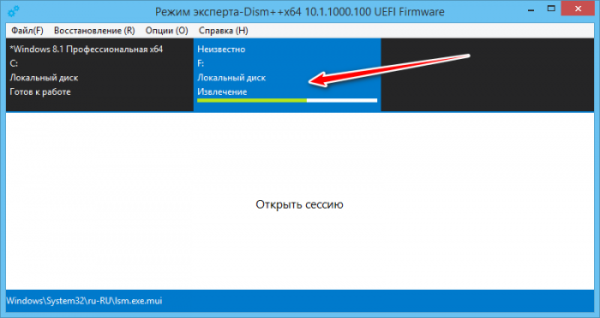
По завершении развёртывания жмём «Ок».
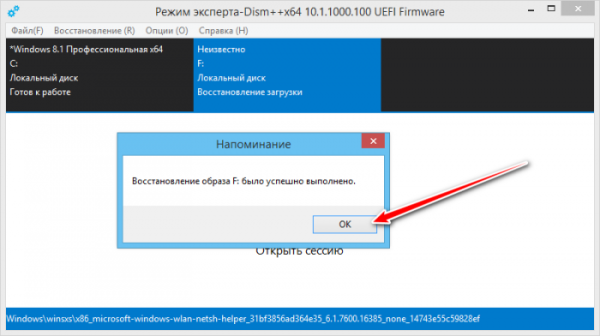
Теперь можем заглянуть в настройки меню загрузки Windows. Жмём клавиши Win+Pause, заходим в «Дополнительные параметры системы». Кликаем в графе «Загрузка и восстановление» кнопку «Параметры».
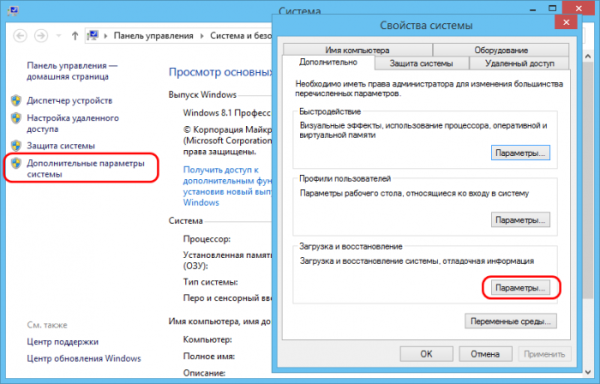
И вот видим наше меню загрузчика, в нём присутствует и Windows, которую мы только что установили на другой раздел диска, и другие пункты запуска, которые существовали ранее.
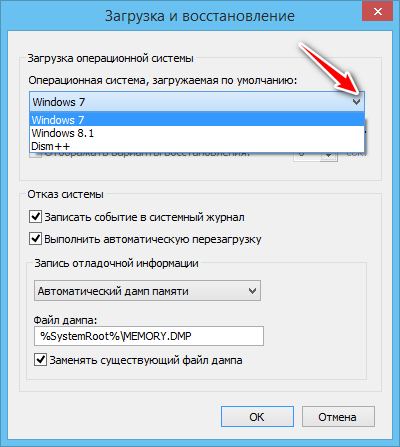
Можем сразу и выставить операционную систему, загружаемую по умолчанию, и таймер её автостарта.
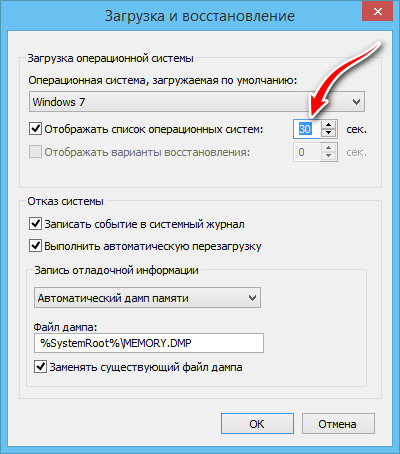
Ну и, наконец, можем перезагрузиться, зайти в новую Windows и доустановить её, пройдя этап установки драйверов и создания пользовательского профиля.
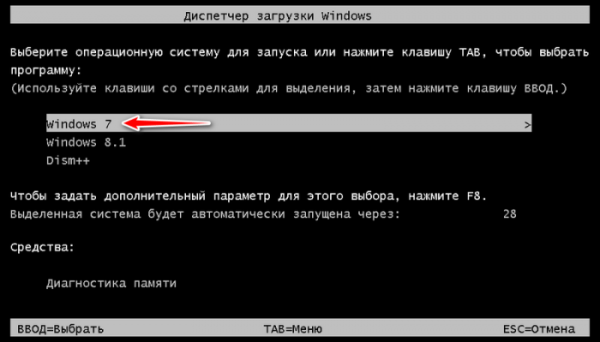
Windows со своим загрузчиком на другом жёстком диске
{banner_google1}
Когда мы, друзья, говорим «установка Windows на другой жёсткий диск», правильнее подразумевать под этим полноценную установку системы на другом жёстком диске – системы со своим отдельным загрузчиком. Чтобы в случае повреждения загрузчика Windows на основном диске или выходе их строя самого диска можно было выставить в BIOS запуск компьютера с другого диска и разобраться со случившейся проблемой. Ничто не мешает нам организовать на каждом из жёстких дисков меню загрузчика и добавить в него все имеющиеся на компьютере операционные системы. Напомню, другая Windows, находящаяся на любом из разделов, на любом из дисков, в меню загрузчика запущенной Windows добавляется очень легко: в командную строку необходимо ввести:
bcdboot D:WindowsГде вместо буквы D подставить букву раздела, на котором находится другая Windows.
Однако у многих вторая Windows стоит на другом жёстком диске, будучи привязанной к загрузчику на первом диске. В принципе, можно и так, если наличие второй операционной системы не обусловлено, в частности, реализацией возможности запуска компьютера в случае проблем с основной Windows или основным жёстким диском. В таком случае процесс установки Windows на другой диск ничем не отличается от описанного выше для другого раздела на одном диске. Программе Dism++ всё равно, какой раздел мы укажем её в качестве раздела развёртывания операционной системы – на том же диске, где находится загрузчик, или на другом. Но если делать всё по уму, то лучше, конечно же, организовать для второй Windows на другом диске свой загрузчик. Предлагаю сделать это путём клонирования загрузочного раздела с первого диска.
Клонирование загрузочного раздела на второй жёсткий диск
Итак, друзья, у нас есть второй жёсткий диск, в системном управлении дисками он значится как Диск 1. И на нём подготовлен раздел под вторую Windows.
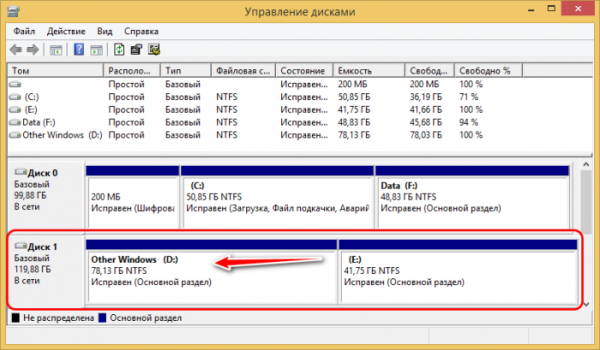
Мы удалим этот раздел, а на образовавшееся нераспределённое пространство клонируем загрузочный раздел с первого диска, который значится как Диск 0. И сначала мы рассмотрим пример с загрузочным разделом EFI-систем на GPT-дисках. В системном управлении дисками он значится как шифрованный раздел EFI, и обычно это первый раздел диска.
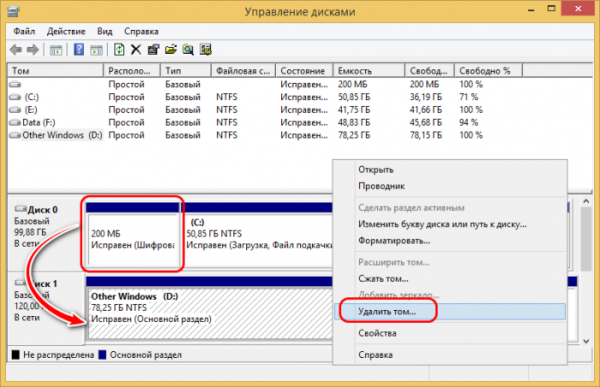
Клонировать раздел загрузчика будем программой R-Drive Image. Это платная программа, но она в полнофункциональной 30-дневной триал-версии позволяет делать всё, что-угодно. В частности, клонировать системные разделы, чего не любят бесплатно осуществлять многие другие программы для бэкапа или разметки дискового пространства. Скачать программу R-Drive Image можно здесь:https://www.drive-image.com/ru/Drive_Image_Download.shtml
Запускаем её, в приветственном окне жмём «Далее».
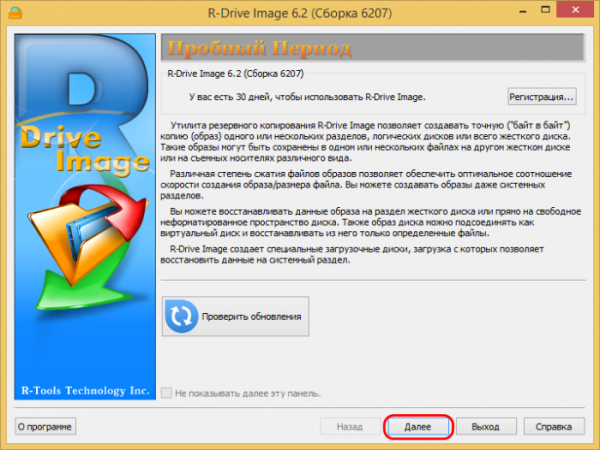
Выбираем «Копировать Диск на Диск».
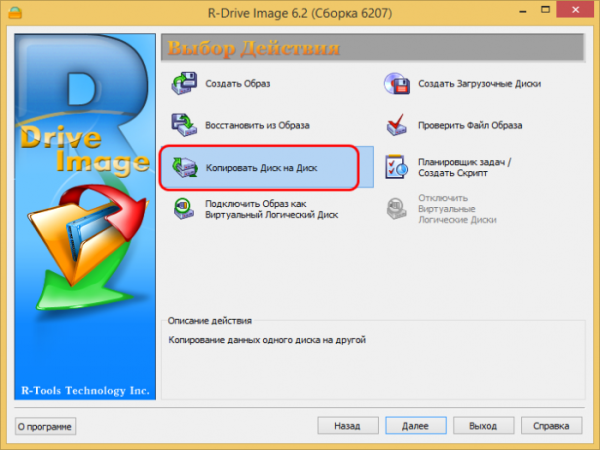
Вверху, на карте дисков «Источник» кликаем наш загрузочный EFI-раздел. Внизу, на карте дисков «Приёмник» указываем нераспределённое пространство, которое у нас образовалось после удаления раздела под вторую Windows.
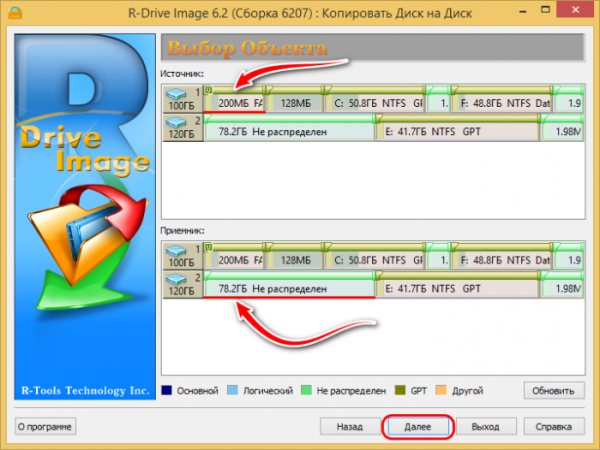
Здесь просто жмём «Далее».
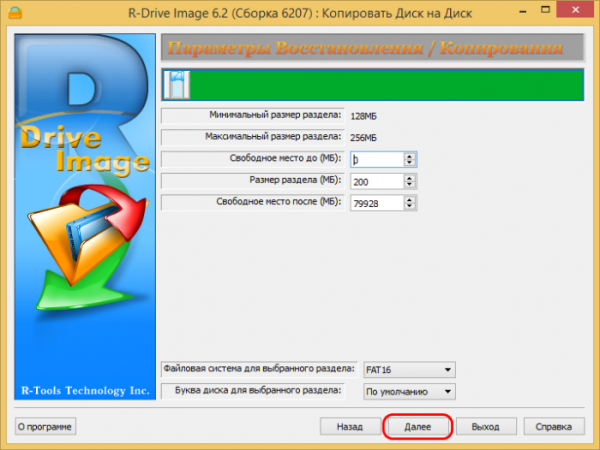
И кликаем «Начать».
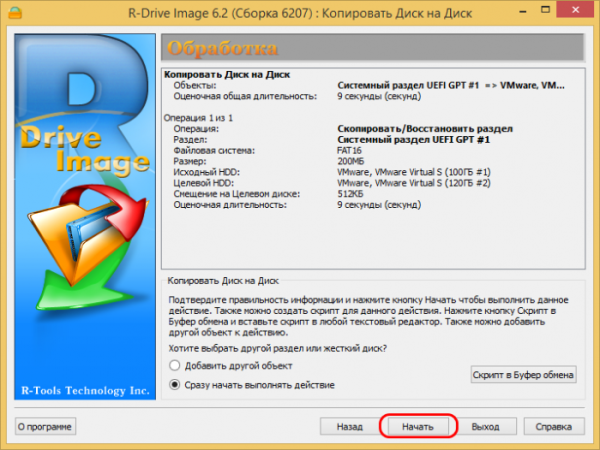
Загрузочный раздел клонирован.
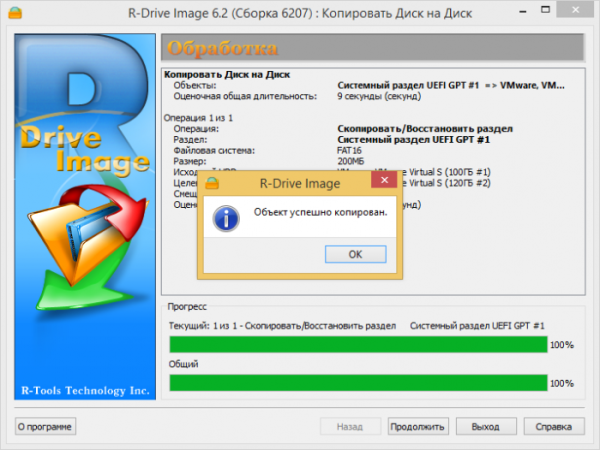
Теперь идём в управление дисками, видим, что у нас на Диске 1 теперь есть свой раздел-загрузчик. Нам только осталось создать на базе нераспределённого места раздел под Windows.
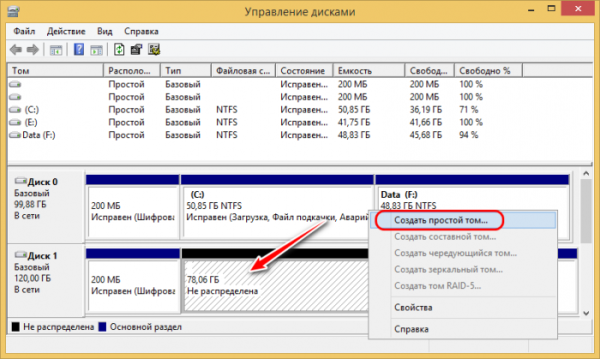
Вот, собственно, и всё – разделы для второй Windows готовы.
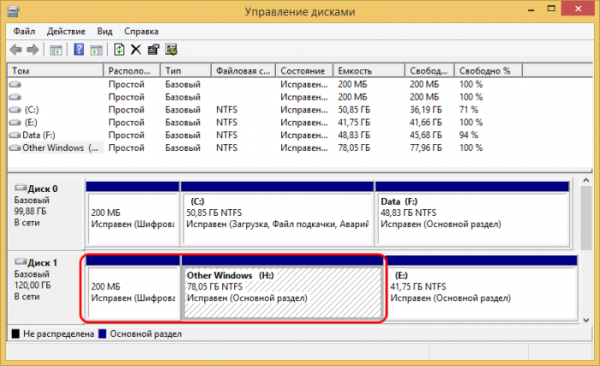
Механизм клонирования загрузочного раздела на MBR-диске, обычно он идёт первым на диске и называется «Зарезервировано системой», точно такой же. Удаляем раздел, подготовленный для второй Windows.
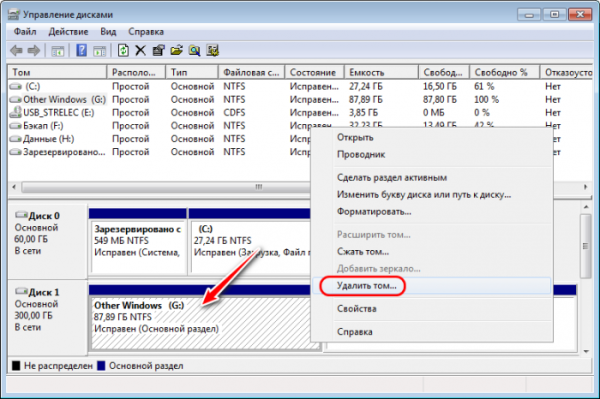
Запускаем программу R-Drive Image. Выбираем действие «Копировать Диск на Диск». На этапе выбора объекта вверху, на карте дисков «Источник» кликаем загрузочный MBR-раздел. Внизу, на карте дисков «Приёмник» указываем нераспределённое пространство.
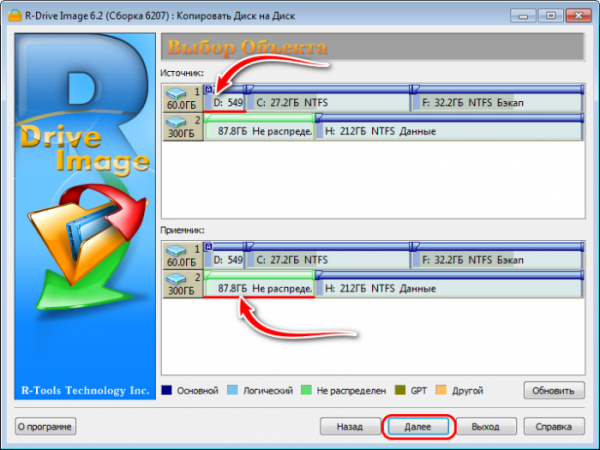
Просто жмём «Далее».
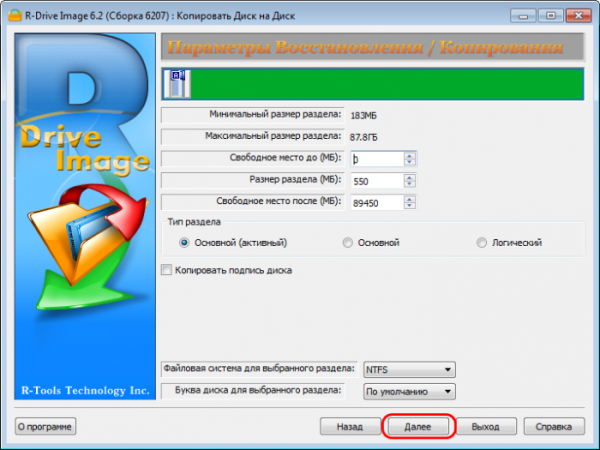
И кликаем «Начать».
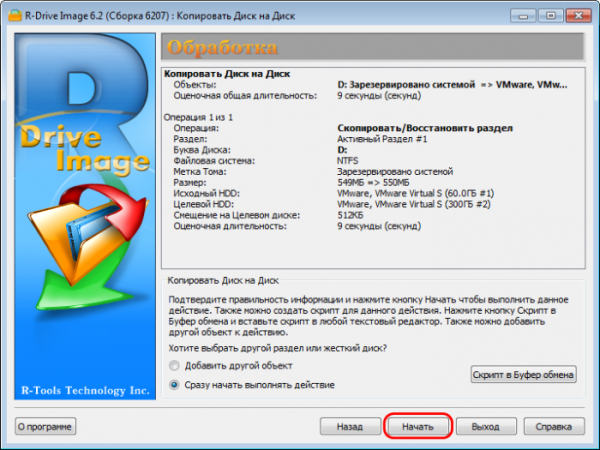
Возвращаемся к управлению дисками и из нераспределённого пространства после клонированного раздела MBR-загрузчика создаём раздел под Windows.
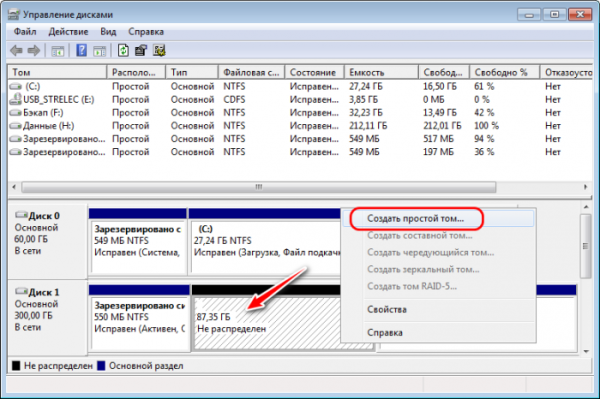
Как установить Windows на другой жёсткий диск с помощью Dism++
{banner_google1}
Итак, разделы под Windows на другом жёстком диске сформированы. Можно приступать к установке операционной системы с помощью программы Dism++. Здесь принципиальных отличий от установки просто на другой раздел не будет: в меню «Файл» жмём «Применить образ». В окне применения образа проделаем:
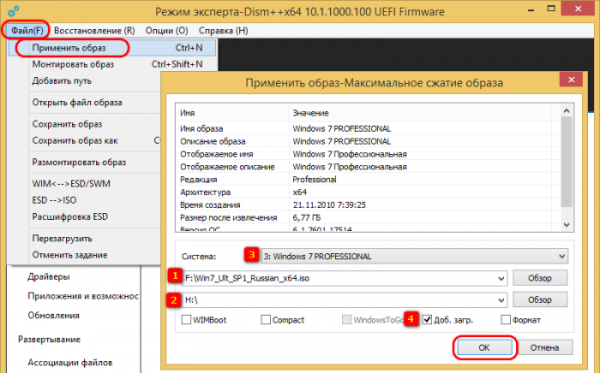
После нажатия «Ок» программа выдаст запрос на внесение загрузочной информации. По умолчанию Dism++ определяет раздел загрузчика тот, что находится на жёстком диске с разделом, указанным для развёртывания Windows. Т.е. именно тот, что надо. Но если вдруг программа автоматом выберет не тот диск, что надо, жмём кнопку «Больше».
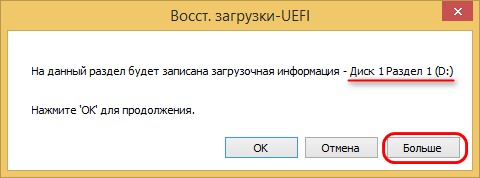
И указываем нужный загрузочный раздел на нужном жёстком диске.
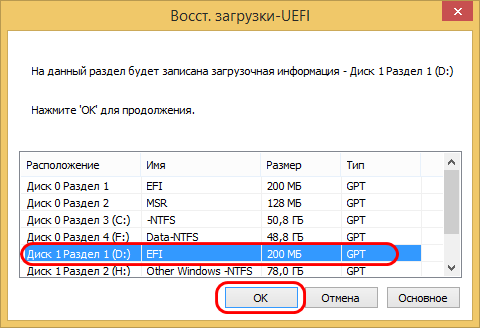
По завершении развёртывания Windows на другом жёстком диске можем перезагружаться, выставлять в BIOS запуск с другого жёсткого диска и продолжать установку операционной системы.
Примечание: друзья, поскольку загрузочный раздел на втором жёстком диске у нас появился путём клонирования загрузочного раздела с первого диска, мы получим меню загрузчика с унаследованным пунктом запуска Windows на первом диске. Если меню загрузчика вам не нужно, и вы хотите оставить просто возможность запуска одной второй Windows, будучи в её среде, жмите клавиши Win+R, введите:
msconfigИ во вкладке конфигурации системы «Загрузка» удалите все ненужные вам пункты меню загрузчика.